Microsoft’un Remote Desktop – Uzak Masaüstü Protokolünü (RDP) ve onu nasıl kullanacağınızı bu yazımızda derinlemesine inceliyoruz. Ayrıca en güvenilir alternatif RDP araçlarını öneriyoruz.
Windows Uzak Masaüstü Bağlantısı aracı, kullanıcılara uzaktaki bir Windows PC veya sunucuya internet üzerinden veya yerel bir ağ üzerinden bağlanabilmelerini sağlar ve o cihazlarda yüklü olan araçlara ve yazılımlara tam erişim elde etmelerini mümkün kılar. Bu araç, Microsoft’un kendi Uzak Masaüstü Protokolü (Remote Desktop Protocol, kısaca RDP) ile mümkün kılınmıştır.
Tüm Windows PC’ler ve sunucular, başka bir Windows cihazına bağlanmak için RDP kullanabilir, ancak yalnızca belirli Windows sürümleri RDP bağlantılarına izin verir. Bu patentli protokol, Linux ve diğer platformlarda yaygın olarak kullanılan açık kaynaklı Virtual Network Computing (VNC) ‘e rakip bir protokoldür.
İçerik Tablosu
Uzak Masaüstü RDP Nedir?
Uzak Masaüstü Protokolü uzaktaki kullanıcıların Windows’u başka bir konumdaki bir aygıtta görmesine ve kullanmasına olanak tanır. Klavyeniz ve fareniz gibi önemli çevre birimleri, remote makineyle paylaşılır ve adeta o bilgisayarın ya da makinenin önüne oturmuş gibi kullanmanıza ve kontrol etmenize olanak tanır.
RDP bağlantılarının çalışması için, iki bileşene ihtiyacınız vardır – bir RDP sunucusu ve bir RDP istemcisidir. Tipik bir RDP sunucusu, bağlandığınız ve kontrol edeceğiniz Windows PC’ye veya sunucuya denir. İstemci ise sunucuyu kontrol ettiğiniz bir RDP istemci uygulaması yüklü olan PC veya mobil cihazdır. Microsoft, Linux ve diğer platformlar için çeşitli üçüncü taraf seçenekleriyle, macOS, Android ve iOS için Windows kendi istemcisini sunar.
RDP yalnızca Windows protokolüdür ve yalnızca Windows PC’leri ve de bunu destekleyen Windows Server kurulumları ile RDP kullanarak uzaktan bağlantı kurabilirsiniz. Windows’un tüm sürümleri bunu sağlamaz; örneğin, Windows 10 Home, diğer Windows Remote Masaüstlerine bağlanmak için istemci olarak kullanılabilir, ancak tam tersi olarak değil.
Uzak masaüstünün etkin olduğu Windows bilgisayarlarla tek bir bağlantı kurabilirsiniz. Birden çok kullanıcıyı aynı anda bağlamak için, Uzak Masaüstü Services (RDS) bileşeninin yüklü ve etkin olduğu bir Windows sunucusuna ihtiyacınız olacaktır.
Uzak bir konumdan güvenli bir kurumsal ağa RDP bağlantıları kurmak isterseniz, uygun bir Windows Server yüklemesi yapılmış ve yapılandırılmış Uzak Masaüstü Ağ Geçidi hizmetine de ihtiyacınız olacaktır. Bu ayrıca, dahili bir sanal özel ağ (VPN) ihtiyacının yerini alarak daha fazla güvenlik sunar.
Windows’ta Uzak Masaüstü bağlantılarını etkinleştirmek
Başka bir Windows PC veya sunucuya bağlanmak amacıyla RDP kullanmak için önce bu işlemi uzaktaki sunucuda veya PC’de etkinleştirmeniz gerekir. Neyse ki, Windows’u Uzak Masaüstü’nü etkinleştirecek şekilde yapılandırmak oldukça basit bir işlemdir.
Windows PC’lerde Uzak Masaüstü’nü etkinleştirmek için:
- Windows Ayarlar menüsünü açın. Bunu yapmak için Başlat a basın, ardından Ayarlar simgesine tıklayın. Buradan, Sistem > Uzak Masaüstü’nü seçin.
- Uzak Masaüstünü Etkinleştir slider’ını On (Açık) statüsüne getirecek şekilde kaydırın. Uzak Masaüstü etkinleştirildiğinde slider mavi renge dönecektir.
- Varsayılan olarak oturum açmak için kullandığınız Microsoft hesabı, PC’nize uzaktan bağlanmak için de kullandığınız hesap olacaktır. Ek kullanıcıların bağlanmasına izin vermek için Bu PC’ye uzaktan erişebilen kullanıcıları seçin‘e tıklayın. Uzak Masaüstü Kullanıcıları penceresinde Ekle‘ye tıklayın ve kullanıcı hesabını arayın.
- İnternet üzerinden RDP bağlantılarına izin vermek için, ağınızdaki 3389 numaralı TCP / UDP portuna gelen ve giden bağlantılara genellikle izin vermeniz gerekir, tabi eğer port yönlendirme aktif değilse.
Güvenli Windows Uzak Masaüstü bağlantıları oluşturma ipuçları
Her türlü uzak masaüstü çözümü, potansiyel olarak kötüye kullanılabilecek bir sistem açığı yaratır. RDP de farklı değildir ve RDP bağlantı noktası (3389 numaralı port) geniş kitlelerce bilinmektedir ve düzenli olarak istismarlara karşı taranır. Windows Uzak Masaüstü’nü internet üzerinden kullanmayı planlıyorsanız, güvenliği sağlamak için bir stratejiye ihtiyacınız vardır.
Kurumsal kullanıcılar, bir RDP sunucusuna bağlanmanın güvenli bir yolunu sağlamak için Uzak Masaüstü Ağ Geçitlerini kullanabilir, ancak standart Windows kullanıcılarının bu lüksü yoktur. Bunun yerine, güvenli RDP bağlantıları oluşturmak için bazı pratik çözümler kullanmaları gerekir. Güvenli bir RDP bağlantısı kurmak için bazı ipuçları şunlardır:
- İnternet Üzerinden açık RDP bağlantılarına izin vermeyin. Ve internet üzerinden Windows Uzak Masaüstü kullanmanız gerekiyorsa, kendi sanal özel ağınızı kurun (VPN) veya önce yerel ağınıza güvenli bir tünel oluşturmak için bir RDP Ağ Geçidi kullanın. İnternet üzerinden açık bir RDP bağlantısına izin vermek son derece risklidir, bu yüzden işinizi şansa bırakmayın.
- Ağ Düzeyinde Kimlik Doğrulamasını (Network Level Authentication-NLA) etkinleştirin. Bu işlem, Windows 10, Windows Server 2012 ve daha yeni sürümlerde varsayılan olarak etkinleştirilir, ancak Windows’un eski sürümlerini kullanıyorsanız bunu etkinleştirmelisiniz. Böylece sadece uygun kimlik doğrulama ve doğru bir kullanıcı adı ve şifresi eşleştiğinde bağlantı kurulmasına izin verilir.
- RDP bağlantılarına erişimi yönetici olmayanlarla kısıtlayın. Yalnızca yönetici olmayan kullanıcı hesaplarının Windows PC’lere uzaktan bağlanmasına izin vermelisiniz. Standart kullanıcı hesapları ayarları değiştiremez, yazılım yükleyemez ve dosyalara sınırlı bir şekilde erişebilir. Böylece olası herhangi bir hileli bağlantının sebep olabileceği hasarı önlemiş olursunuz.
- Şifre girme girişimlerini sınırlayın. Bir hesap kilitlenmeden önce yanlış şifre giriş sayısını sınırlamanız gerekir; böylece hizmeti engelleme saldırısı sebebiyle yaşanacak sıkıntıları engelleyebilirsiniz.
- Karmaşık ve güvenli şifreler kullanın. Güvenli parolalar kullanmak her durumda, ve özellikle Windows Uzak Masaüstü bağlantıları için iyi bir öneridir. Birden fazla hesap için aynı şifreyi kullanmayın ve harfler, rakamlar ve simgelerden oluşan bir kombinasyon kullanın.
- Maksimum şifreleme için RDP ayarlarını yapılandırın. Varsayılan olarak RDP bağlantıları her zaman mümkün olan en yüksek şifreleme düzeyini kullanmaya çalışır. Bununla birlikte, yine de her zaman en yüksek şifreleme düzeyinin kullanıldığından emin olmak için, varsayılan şifreleme düzeyini Grup İlkesi Düzenleyicisi’nden ayarlayabilirsiniz. (Bilgisayar Yapılandırması > Yönetim Şablonları > Windows Bileşenleri > Uzak Masaüstü Hizmetleri > Uzak Masaüstü Oturum Ana Bilgisayarı > Güvenlik > İstemci bağlantısı Şifreleme düzeyini Ayarla > Etkinleştir> Yüksek Düzey)
Windows’ta Uzak Masaüstü Bağlantısı Kurma
Tüm Windows PC ve Windows Sunucularında, varsayılan kurulumun bir parçası olarak Uzak Masaüstü Bağlantısı aracı bulunur. Windows 7 ve 8 gibi eski Windows sürümleri de dahildir. Başka bir Windows PC kullanarak bir Windows Uzak Masaüstüne bağlanmak istiyorsanız, bu aracı kullanabilirsiniz.
Yerel ağınızdaki başka bir PC’ye bağlanıyorsanız,önce yerel IP adresini veya host(ana bilgisayar) ismini bulmanız gerekecektir. Bunu Windows Ayarları > Ağ ve İnternet > Ağ özelliklerinizi görüntüleyin adımlarını tıklayarak, ana bilgisayar adı ve yerel IP adresi de dahil olmak üzere Uzak Masaüstü Bilgisayarınız hakkındaki bilgileri görüntülemek için yapabilirsiniz.
Riskleri kabul ediyorsanız ve Internet üzerinden bir Windows Uzak Masaüstü’ne bağlanıyorsanız, İnternet bağlantınız için ISP tarafından verilen IP adresini bilmeniz gerekir. “IP adresim nedir” aracımızı kullanarak kolayca öğrenebilirsiniz.. Güvenli kurumsal ağlar için RD ağ geçidi adresini de bilmeniz gerekir.
Başka bir Windows PC veya sunucusundaki bir Windows Uzak Masaüstüne bağlanmak için:
1- Uzak Masaüstü Bağlantısı aracını başlatmak için klavyenizde Windows tuşu + R tuşuna basın Çalıştır(Run) iletişim kutusuna mstsc yazın ve ardından Tamam‘a basın Alternatif olarak, Başlat düğmesine basın, Uzak Masaüstü Bağlantısı yazarak çıkan sonuca tıklayın.
2- Windows Uzak Masaüstü’nüzün IP adresini veya host adını Bilgisayar metin kutusuna yazın ve ardından Seçenekleri Göster diyin.
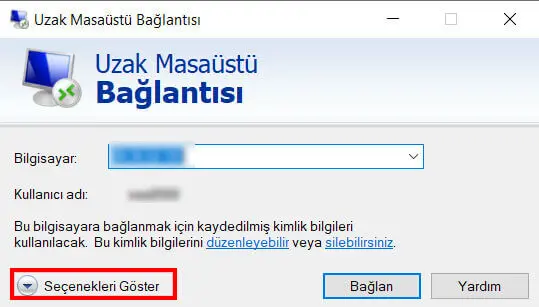
3- Windows Uzak Masaüstünüze bağlanmak için kullanacağınız kullanıcı adını, Kullanıcı adı kutusu içerisine yazın.
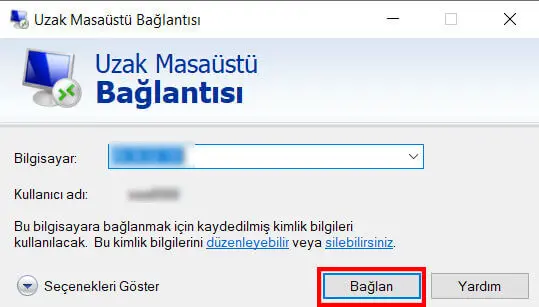
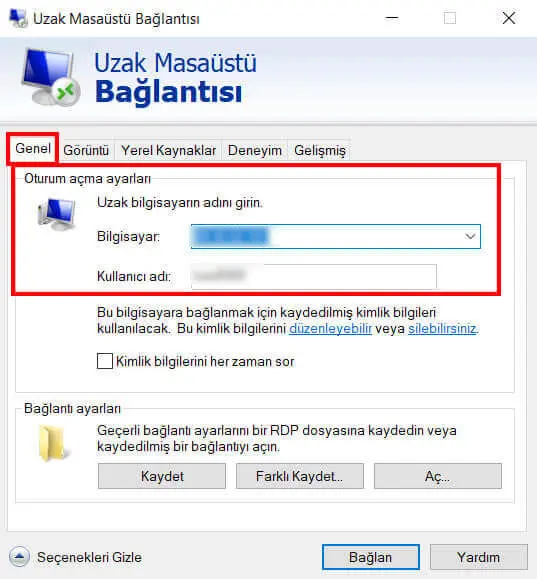
4- Görüntü sekmesi altında uzak bağlantının ekran çözünürlüğünü ve renk kalitesini onaylayın.
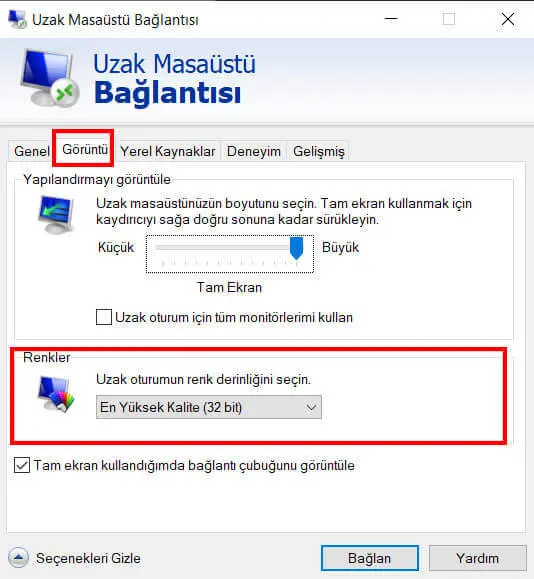
5- Yerel Kaynaklar > Diğer’e basarak Windows Uzak Masaüstü’nüzle paylaşmak istediğiniz çevre birimlerini onaylayabilirsiniz. Örneğin yazıcınızı uzaktaki PC ile paylaşmanıza olanak tanır.
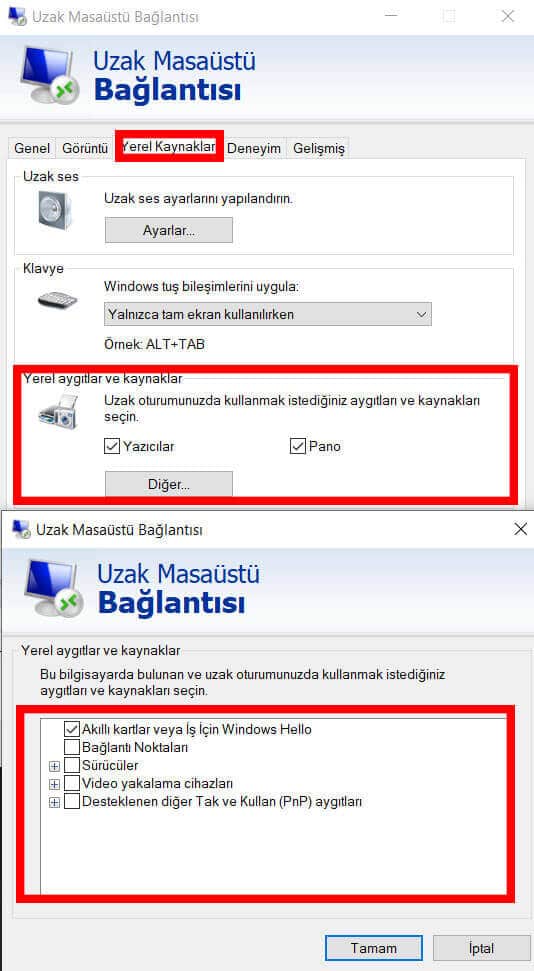
6- Windows otomatik olarak uzak bağlantınızın kalitesini belirlemeye çalışır. Bunu manuel olarak ayarlamak istiyorsanız, bağlantı hızınızı Deneyim sekmesi altından seçebilirsiniz.
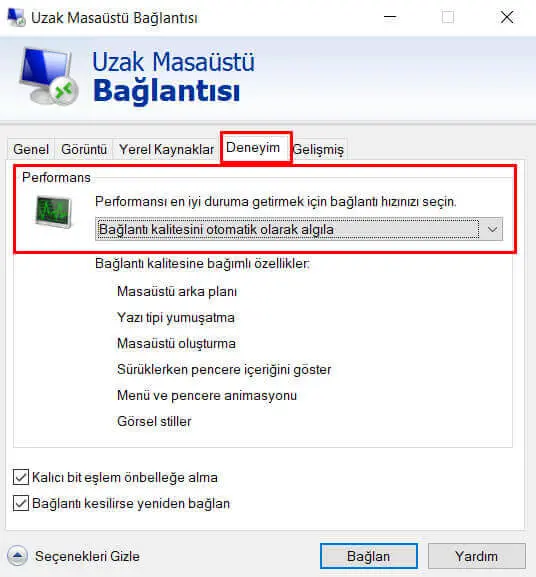
7- Bazı kurumsal ağlar, güvenli bir ağa tünellenmiş RDP bağlantısına izin vermek için Uzak Masaüstü Ağ Geçidi kullanmanızı gerektirir. Gelişmiş > Ayarları tıklayarak ayarlayabilirsiniz.
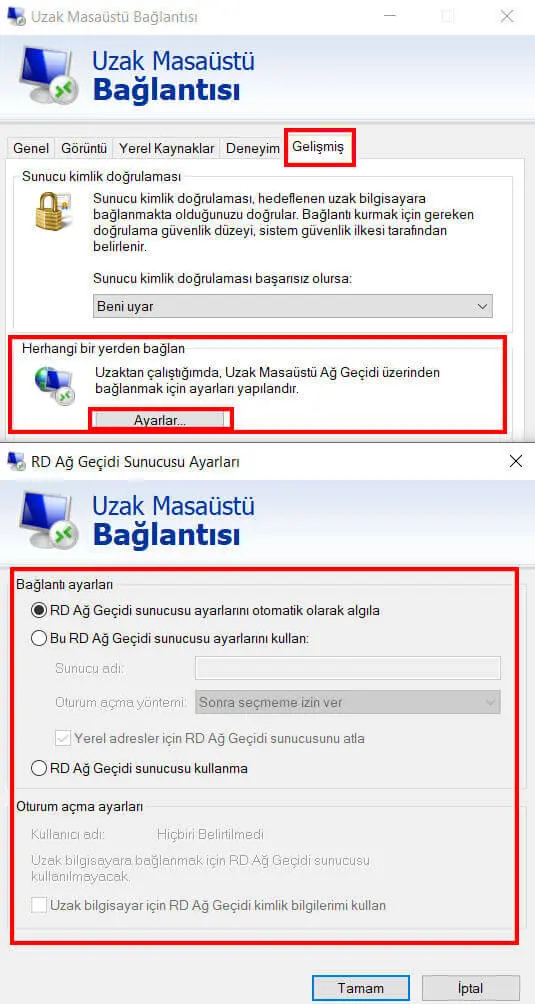
8- Bağlantıyı kurmaya hazır olduğunuzda ise Bağlan tuşuna basın. Bağlantının kimliği hakkında bir uyarıyı çıkarsa yeniden Evet‘e basmanız gerekebilir..
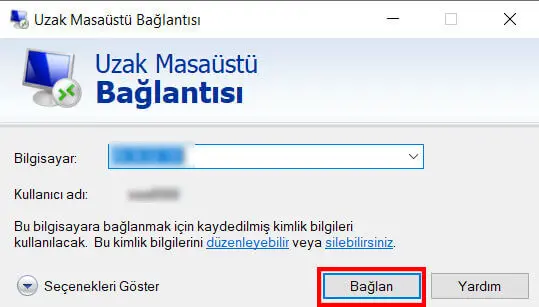
MacOS’ta bir Windows Uzak Masaüstüne bağlanma
Microsoft, MacOS için kendi Uzak Masaüstü uygulamasını App Store’dan sunmaktadır ve kolaylıkla yüklenebilir. Microsoft Uzak Masaüstü uygulamasının arayüzü, mobil kullanıcılar için Microsoft tarafından sunulan iOS ve Android istemcilerine benzer, bu nedenle aşağıdaki adımların çoğu bu platformlarda da benzer olacaktır.
MacOS’ta Microsoft Uzak Masaüstü uygulamasını kullanarak bir Windows Uzak Masaüstüne bağlanmak için:
- PC ekle düğmesine (daha önce bir uzak bağlantı eklemediyseniz) veya + işaretine basın > PC ekleyin.>
- Windows Uzak Masaüstü’nüzün host adını veya IP adresini PC adı kutusuna yazın.
- Bağlantınıza bir kullanıcı adı ve şifre eklemek için Kullanıcı hesabı açılır menüsünden Kullanıcı hesabı ekleye tıklayın. Bağlanmak için kullanacağınız kullanıcı adını ve şifreyi girin, ardından Ekle butonuna basın.
- Kurumsal bir ağda yer alan bir RDP sunucusuna bağlanıyorsanız, bir Uzak Masaüstü Ağ Geçidi adresi vermeniz gerekebilir. Ağ Geçidi açılır menüsünden Ağ Geçidi Ekle’yi seçerek ekleyebilirsiniz.
- Ekran kalitesini, çözünürlüğü ve renk ayarlarını Ekran sekmesindeki ayarlardan kontrol edin.
- Cihazlar ve Ses sekmesi altında Windows Uzak Masaüstü’nüzle paylaşmak istediğiniz çevre birimlerini seçebilirsiniz.
- Mac’inizdeki herhangi bir klasörü RDP sunucusuyla paylaşmak için Klasörler sekmesi altında + düğmesine basarak dosyalarınızı ekleyin.
- Windows Uzak Masaüstü bağlantısının ayarlarını kaydetmek için Ekle’ye basın. İlk Microsoft Uzak Masaüstü ekranında, bağlanmak için girişe çift veya sağ tıklayın ve Bağlan tuşuna basın ve ardından Devam et tuşuna basarak bağlantının kimliği ile ilgili uyarıyı kabul edin.
Uzak masaüstü bağlantıları için alternatif araçlar
Daha önce de belirttiğimiz gibi, RDP bağlantıları genellikle bir Windows öğesi gerektirir ve üçüncü taraf RDP sunucuları örneğin, xrdp Linux gibi platformlar için mevcut olsa bile, bunlar genellikle VNC gibi uzak bağlantı araçlarından daha az tercih edilir.
Ücretsiz uzaktan masaüstü araçları gibi bazı alternatifler ve aynı zamanda ücretli seçenekler mevcut olsa da, uzaktaki bir bilgisayarı veya sunucuyu görüntülemek ve denetlemek için diğer protokolleri kullanın. Tüm büyük platformlarda kullanılabilecek, uzaktan bağlantılar için en iyi alternatif araçlardan bazıları şunlardır:
- SolarWinds Dameware şirket içi ve MSP’ler gibi kurumsal destek ekiplerine uzaktan destek ve kontrol araçları sunar. Bulut tabanlıdır, ancak lokal Windows PC’lere ve sunuculara yerel bir sürümünü yükleyebilirsiniz. Çok faktörlü kimlik doğrulama ve Çoklu platform desteği sunar ve SolarWinds Yardım Masası çözümleriyle bütünleşir.
- ISL Online yerinde kurulum opsiyonu ile birden fazla platform için bulut tabanlı bir uzak masaüstü ve destek aracıdır. ISL Online, güvenlik duvarınızda değişiklik yaparak veya bir VPN kullanarak ağınızı riske atmadan bilgisayarınız ile uzak masaüstü arasında güvenli RDP bağlantıları kurmanıza olanak tanır.
- Manage Engine Remote Access Plus hem bulut tabanlı hem de kurum içi kontrol seçenekleri ile Linux, Windows ve macOS aygıtları desteği sunan beğenilen araçlardandır.
- RemotePC Windows ve macOS için şifreli uzak masaüstü erişimi sağlar ve tek PC’ler için ücretsiz bir paketi de mevcuttur.
- TeamViewer kurumsal kullanıcılar için ücretli paketler ile büyük işletim sistemleri desteği sunar, bireysel kullanıcılar için ise ücretsiz bir uzak masaüstü ve destek aracıdır.
- Chrome Uzak Masaüstü büyük platformlarda Google Chrome tarayıcısından kullanabileceğiniz hızlı, hafif ve ücretsiz bir uzak masaüstü çözümüdür.
- Remmina gereksinimlerinize bağlı olarak RDP veya VNC kullanarak bağlanmanıza olanak tanıyan açık kaynaklı bir uzak masaüstü çözümüdür. Büyük Linux işletim sistemlerini destekler ve Raspberry Pi gibi gömülü platformlarda çalışır.
RDP, VNC veya başka bir uzak masaüstü protokolünü kullanmak
Uzaktaki bir bilgisayara bağlanmak için RDP, VNC veya başka bir uzak masaüstü protokolü kullanmak aslında önemli değildir. Sorunsuz bir deneyim yaşamak asıl önemli olandır ve çoğu Windows kullanıcısı için RDP’yi Windows Uzak Masaüstü Bağlantısı aracıyla deneyimlemek, uzaktan çalışma için en basit ve en sorunsuz deneyimi sunacaktır.
Bu öneri onun mutlaka en iyi seçenek olduğu anlamına gelmemekte. TeamViewer ve benzeri diğer ücretsiz uzak masaüstü araçlarının kurulumu ve kullanımı da oldukça kolaydır. SolarWinds Dameware kurumsal kullanıcılar için, özellikle birden çok istemci için mükemmel bir opsiyondur.
Peki sizin en sevdiğiniz uzak masaüstü aracı hangisi? Aşağıdaki yorumlarda deneyimlerinizi bizimle paylaşın.

