WordPress web sitelerini yönetmek birçok işi aynı anda yapmayı gerektirir. Güncellemeler, yorumların yönetilmesi, gönderilerin planlanması vs. konusunda WordPress bir platform olarak çok yardımcıdır ama yine de bütün bunlar zaman alan işlerdir. WordPress Komut Satırı Arayüzü işte bu noktada devreye girer. Bu esnek araç sunucunuzun komut satırından itibaren tüm WordPress sitenizi baştan sona yönetebilmenizi sağlar. Hem verimlidir hem de geliştirici dostudur. Aşağıda bu eklenti tanıtılıyor, nasıl kurulacağı gösteriliyor ve birkaç faydalı komut örneği veriliyor.
WordPress Komut Satırı Arayüzü

WordPress Komut Satırı Arayüzü WordPress’le etkileşime geçme sürecini basitleştiren olağanüstü kolay kullanımlı bir araçtır. Her ne kadar birçok kişi komut satırı kullanma meselesini göz korkutucu bir şey olarak görse de, Komut Satırı Arayüzü bu süreci bir hayli kolaylaştırıyor. Arayüz içerisinde WordPress kullanıcılarının her gün karşılaştığı birçok işlemle ilgili komutlar ve gerektiği takdirde yapılabilecek sayısız parametre bulunmakta.
Bu araçtan layıkıyla faydalanmak için geliştirici olmaya gerek yok. WordPress Komut Satırı Arayüzü’nün tüm olayı verimlilik. Bu nedenle herhangi bir programlama dilini bilmeyi gerektirecek bir durum da bulunmamakta. WordPress sitelerinizi yönetmek için gösterge panelleri arasında dolaşıp durmaktan sıkıldıysanız bu araç tam size göre.
Temel Özellikleri
– WordPress kurulumunuzla komut satırından itibaren etkileşime geçmenizi sağlıyor.
– WordPress’i en baştan itibaren kurabilmenizi sağlıyor.
– Kurulum, aktivasyon ve güncelleme ile birlikte tema ve eklenti yönetimi opsiyonları sunuyor.
– WordPress Multisite’ı destekliyor.
WordPress Komut Satırı Arayüzü Nasıl Kurulur ve Kullanılır (3 Aşamada)
Her zaman olduğu gibi, sitenizin performansını etkileyebilecek herhangi bir aracı test etmeden önce WordPress sitenizi mutlaka yedeklemelisiniz. Arayüz de size bunu yapmanızı söylüyor ama komutları gelişigüzel kullanmanız durumunda sorun yaşama ihtimaliniz olduğunu da hatırlatmamız gerek.
1- Kurulum
Kurulumu yapmadan önce hosting ortamımızın WordPress Komut Satırı Arayüzü’nün ihtiyaçlarını karşılamasını sağlamalıyız. Bunun için dört ön koşul bulunmakta:
– Bir Unix ortamı
– PHP’nin 5.3.29 veya daha yeni bir versiyonu
– WordPress 3.7 veya daha üst bir sürüm
– Hosting ortamınıza Secure Shell (SSH) erişim
İlk üç ihtiyacın karşılanması kolay. Çoğu hosting düzeni UNIX ortamında yer alır, PHP ve WordPress sürümlerinizi de istediğiniz zaman güncelleyebilirsiniz. Geriye sadece SSH erişimi kalıyor. Eğer bu tabire aşina değilseniz, SSH erişimi komut satırında uzaktan oturum açabilmenizi ve işlem yapabilmenizi sağlar. Bu erişim WordPress Komut Satırı Arayüzü için kesin bir gerekliliktir.
Çoğu web host güvenlik nedeniyle ortak ya da yönetilen hosting kullanıcılarına SSH erişimi sunmaz. Bu nedenle eğer SSH erişimine ihtiyacınız varsa Sanal Özel Sunucu ( VDS Sunucu ) kullanmanız gerekir. Eğer (Mac gibi) UNIX tabanlı bir sistem kullanıyorsanız, yerel komut satırınızı kullanarak uzaktaki bir sunucuya bağlanmak için SSH kullanabilirsiniz. Windows kullanıcılarının ise Putty gibi bir SSH istemcisi indirmesi gerekiyor.
Bu dört temel gereksinimi karşıladıktan sonra SSH üzerinden sunucunuzun komut satırına erişin ve şu komutu çalıştırın:
curl -O https://raw.githubusercontent.com/wp-cli/builds/gh-pages/phar/wp-cli.phar
Bu komut kök dizininize wp-cli.phar dosyasını indirir. Şimdi bu dosyayı aşağıdaki komutu kullanarak çalıştırılabilir hale getirmemiz gerekiyor:
chmod +x wp-cli.phar
Şimdi wp-cli.phar dosyasını yeni bir dizine taşıyıp wp olarak adlandıracağız. Bu sayede komut satırımıza o iki harfi (wp) girerek uygulamayı çağırabiliyoruz.
sudo mv wp-cli.phar /usr/local/bin/wp
Geriye yalnızca kurulumumuzu test ederek wp-info komutuyla düzgün bir şekilde çalışıp çalışmadığını kontrol etmek kalıyor. Her şey yolundaysa, şöyle bir mesajla karşılaşacaksınız:
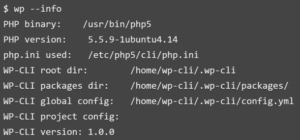
Arayüzümüz kurulduğuna ve kullanıma hazır olduğuna göre, artık bir sonraki aşamaya geçebiliriz.
2- WordPress Komut Satırı Arayüzü’nü Kullanarak Sitenizi Yönetin
Bir önceki kısımda neden arayüz kurulum dosyasını başka bir dizine taşıdığımızı açıkladık (wp komutunu kullanabilmek için). Şimdi komut satırınıza wp tuşlarsanız “Hata: Talep ettiğiniz site kurulamadı. ‘wp core install’ çalıştırın” mesajını alırsınız.
wp komutu WordPress kurulumuyla sunucumuzda doğrudan etkileşime geçmemizi sağlar ama WordPress’i kurana kadar işimize yaramaz. O yüzden şimdi bu işlemi yapalım.
WordPress Komut Satırı Arayüzü Kullanılarak WordPress Nasıl Kurulur (ve Güncellenir)
Her şeyden önce, WordPress kurmadan önce programı indirmemiz gerekiyor. Bu kısım boyunca wp çekirdek komutunun yanı sıra birkaç alt komut kullanacağız (mesela wp core version). Komut satırına alttaki komutu yazın:
wp core download
“Başarılı: WordPress kuruldu” onay mesajı gelene kadar bekleyin. Şimdi wp core install komutuyla birlikte birkaç ilave parametre kullanacağız. Aşağıdaki komutu olduğu gibi alıp söylenen yerlere kendi bilgilerinizi yazın:
wp core install –url=”alan adınız” –title=”Blog Adı” –admin_user=”admin kullanıcı adı” –admin_password=”parolanızı girin” –admin_email=”epostanızı girin”
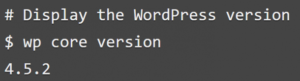
Şimdi kurulumun başarılı olup olmadığını kontrol edelim. Kurulum başarılıysa wp core version komutunu kullandığımızda WordPress’in hangi versiyonunu kullandığımıza dair tek bir satır görmemiz gerekir. Aşağıdaki komutu kullanarak WordPress’inizi en son sürüme istediğiniz zaman güncelleyebilirsiniz.
wp core update
Son olarak, eğer herhangi bir sebepten ötürü güncellemeyi geri almanız gerekirse, WordPress Komut Satırı Arayüzü update komutundaki force parametresini kullanarak bunu yapabilmenizi sağlar.
wp core update –version=4.6 –force
WordPress Komut Satırı Arayüzü’nü Kullanarak Temaları Nasıl Yönetiriz
WordPress Komut Satırı Arayüzü’nde temaların yüklenmesi ve aktive edilmesi bir hayli kolaydır. Her ikisini de tek bir komutla yapabilirsiniz:
wp theme install twentysixteen –activate
Gördüğünüz üzere, theme install komutunu ilave activate parametresiyle birlikte kullandık. Eğer bir temayı hemen aktive etmek istemiyorsanız ya da sadece gelecek bir zamanda kullanmak üzere indiriyorsanız, bu parametre gerekli değildir. Aşağıdaki komutu kullandıktan sonra indirdiğiniz bir temayı istediğiniz zaman aktive edebilirsiniz:
wp theme activate twentysixteen
Bu komut sonrasında her şey yolunda giderse bir onay mesajı alırsınız. Temaları güncellemek de yüklemek kadar kolaydır. Bunun için aşağıdaki iki komuttan birini kullanabilirsiniz:
wp theme update twentysixteen
wp theme update –all
İki komut arasındaki fark açıkça görülüyor. Biri yalnızca belirli bir temayı güncellerken, ikincisi ilave parametre yüzünden hepsini güncelliyor. all parametresini kullanmadan önce hangi temaların güncelleneceğini görmek istiyorsanız şu komutu kullanabilirsiniz:
wp theme update –all –dry-run
Böylece hangi temaların mevcut bir güncellemesi olduğunu görmüş olursunuz.
WordPress Komut Satırı Arayüzü Kullanılarak Eklentiler Nasıl Yönetilir
Bu kısma başlamadan önce temalar için kullanmış olduğumuz komutların hepsinin eklentiler için de geçerli olduğunu söyleyelim. Burada yapmanız gereken tek şey temaları yüklerken, aktive ederken ve güncellerken kullanmış olduğumuz komutlardaki theme kelimesi yerine plugin kelimesini kullanmak.
Şimdi, aynı komutları bir daha yazmak yerine, iki farklı opsiyona, eklentilerin devre dışı bırakılmasına ve silinmesine bakalım.
Eklentilerin (ve temaların) devre dışı bırakılması WordPress sorun giderme sürecinin temel parçalarındandır. Yani bir noktada mutlaka işinize yarayacaktır. Bunun için kullanmanız gereken komut ise şu:
wp plugin deactivate hello-dolly
Eklentiler devre dışı kalınca bir onay mesajı alacaksınız. İsterseniz birkaç eklentiyi aynı anda devre dışı bırakabilir, isterseniz all parametresini kullanarak tüm eklentileri devre dışı bırakabilirsiniz. Bu komut eklentileri silmek için de kullanılır. Sadece deactivate kelimesi yerine delete kelimesini kullanmanız gerekiyor.
wp plugin delete hello-dolly
3- WordPress Komut Satırı Arayüzü’nün Yardım Komutunu Kullanın
WordPress Komut Satırı Arayüzü’nü kullanarak WordPress sitenizi çalıştırmak için bilmeniz gereken en önemli komutları yazdık. Yine de öğrenilebilecek birçok komut daha var. Tabii bunları tek tek işlemek sayfalar süreceği için, aracın bu komutları size açıklamasını sağlayacak komutu işleyelim.
WordPress Komut Satırı Arayüzü’nün her bir parametresi için detaylı dokümantasyon mevcuttur. Bu dökümanlara help komutunu kullanarak ulaşabilirsiniz.
wp help
Yukarıdaki komutu yazdığınızda arayüzde kullanılabilecek tüm mevcut üst seviye komutların bir listesini elde edersiniz. Örneğin, temalar için kullanılabilecek tüm komutların listesi aşağıdaki gibi olacaktır:
wp theme [activate|path|delete|status|install|update]
Eğer bu komutların her birinin ne yaptığını öğrenmek istiyorsanız, yapmanız gereken şey help komutunu aşağıdaki şekilde uzatmaktır:
wp help theme install
Böylece hangi komutun ne yaptığını ve ne gibi opsiyonlara sahip olduğunu görürsünüz. Aynı şey diğer komutlar için de geçerlidir. Hatta WordPress Komut Satırı Arayüzü’nü komut satırından hiç çıkmadan kullanmayı öğrenmek bile mümkündür. Tabii siz tercih ederseniz istediğiniz zamana aracın resmi dokümentasyonunu inceleyebilirsiniz.
Sonuç
WordPress sitelerini yönetmek deneyimli kullanıcılar için bile zaman alıcı bir süreçtir. İlgilenilmesi gereken bir sürü şey vardır ve bu işler hiçbir zaman bitmez. WordPress Komut Satırı Arayüzü yapılması gereken iş miktarını azaltmaz ama bu işleri yaparken verimliliğinizi ciddi seviyede arttırabilir. Komut satırı ustası olmak için yapmanız gereken şeyler ise şunlardır:
– Çalıştığınız ortamın arayüzün gereksinimleri karşıladığından emin olun.
– Aracı yükleyin ve doğru çalışıp çalışmadığını kontrol edin.
– Yukarıda bahsettiğimiz komutlardan birkaçını test edin.

