WordPress’in sahip olduğu gelişmiş editör oldukça fazla özelliğe sahip olan bir araçtır. WordPress’te tablo oluşturmak için mecut klsaik editörü veya Gutenberg editörünü kullanabilirsiniz. Gutenberg editörü; herhangi bir kodlama bilgisine sahip olmadan görsel ve yazı bakımından zengin ve göze hitap eden içerikler oluşturmanıza imkân tanır. Her ne kadar bolca özelliğe sahip olsa da varsayılan olarak Gutenberg editör tarafından sunulan tablo oluşturma fonksiyonu ihtiyaçlarınızı karşılamakta yetersiz kalır.
Hazırlamış olduğunuz içerikleri organize etmek ve okuyucularınız ile bazı verileri paylaşmak için tablo kullanımına ihtiyaç duyarsınız. Bu tabloları oluşturmak için halihazırda HTML ve CSS bilginiz bulunuyorsa bunu kullanarak bir tablo kodlayabilirsiniz. Fakat HTML ve CSS hakkında yeterli kodlama bilgisine sahip değilseniz WordPress için geliştirilmiş tablo eklentilerine göz atabilirsiniz.
Bu rehberde WordPress Tablo Ekleme işlemi nasıl yapılır detaylı bir şekilde ele alacağız.
İçerik Tablosu
WordPress Tablo Ekleme Eklentisi
WordPress için geliştirilmiş “TablePress” eklentisi, sahip olduğu özellikler sayesinde kısa sürede popülerleşerek halihazırda aktif 800 binin üzerinde sitede tercih edilen bir eklenti. Temiz bir şekilde kodlanmış olan bu eklenti, herhangi bir kodlama bilgisine sahip olmadan temel özellikleri ile tablolar oluşturmanıza olanak tanıyan en iyi WordPress tablo eklentisi olabilir. Peki, bu eklenti bize neler sunuyor?
- İçe Aktarma: TablePress, sıfırdan bir tablo oluşturmanıza imkân tanımanın yanı sıra halihazırda bilgisayarınızda oluşturmuş olduğunuz CSV, Excel, HTML ve JSON tabanlı dosyaları açarak bunların içerisinde yer alan tabloları WordPress sitenize aktarmanızı sağlar.
- Dışa Aktarma: TablePress, oluşturmuş olduğunuz tabloları dilediğiniz zaman CSV, HTML ya da JSON formatında dışarıya aktarmamızı sağlıyor.
- Formül Desteği: Halihazırda Excell üzerinden tablolar oluşturmaya eliniz yatkınsa TablePress kullanımı sizin için oldukça kolay olacak. Eklenti formül desteği sayesinde hesaplamaları harici bir uygulamada yapmaya gerek kalmadan doğrudan siteniz üzerinde gerçekleştirmenizi sağlıyor.
- Uzantılar: TablePress, kullanımı daha işlevsel bir hale getirmek için Responsive tablolar oluşturma, tablo filtreleme, PDF formatında tabloyu indirme, sıra kontrolü sağlama gibi bazı özelliklere sahip.
WordPress Tablo Eklentisi Kurma
Bu rehberde anlatımına yer vereceğim TablePress eklentisi kurulumu oldukça basit. Kurulum aşamalarını aşağıdan takip edebilir ve birkaç dakika içerisinde WordPress tablo oluşturma aşamasına geçebilirsiniz.
Kurulum için WordPress yönetim panelinize giriş yapmalı ve sol menüden Eklentiler > Yeni Ekle sayfasını açmalısınız. Daha sonrasında şu adımları takip edin;
Sağ üstte yer alan eklenti arama çubuğuna “TablePress” yazarak aramayı gerçekleştirin. Arama sonuçlarında genellikle ilk sırada çıkacak “TablePress” eklentisinin yanında yer alan “Hemen Yükle” butonuna basın.
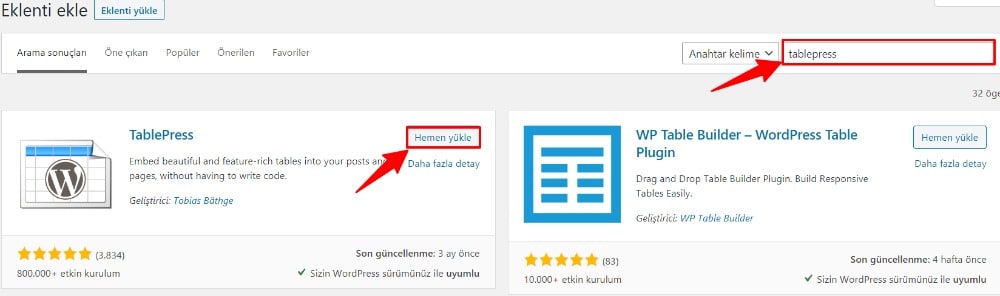
Yükleme işlemi birkaç saniye içerisinde tamamlanacaktır. Ardından belirecek “Etkinleştir” butonuna basarak eklentiyi aktif edin.
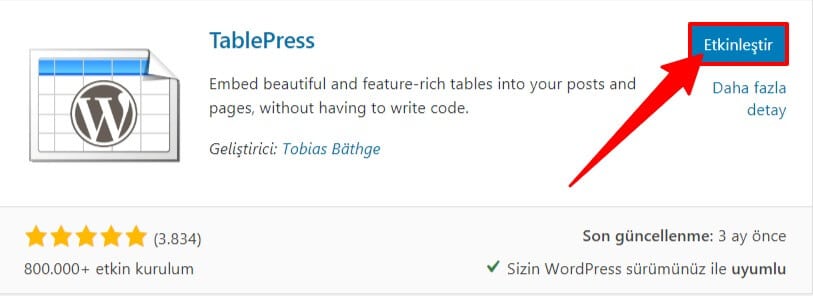
Eklenti kurulumu tamamlandı, hızlı ve pratik bir şekilde tablo oluşturmaya başlayabilirsiniz.
WordPress Tablo Oluşturma
TablePress ile tablo oluşturmak oldukça basit. Eklenti kurulumunu tamamlamanız ardından WordPress admin panelinizde yer alan yönetim menüsünde “TablePress” adında bir menü oluşturulur. Yeni bir tablo oluşturmak ve mevcut tablolarınızı düzenlemek için TablePress menüsüne geçiş yapın.
Yeni bir tablo eklemek için üst tarafta yer alan “Yeni Ekle” sayfasına geçiş yapmalısınız. Bu sayfada oluşturmak istediğiniz tabloyu ayırt edebilmek için ona bir isim vermeli ve satır & sütun sayısının girişini yaparak “Tablo Ekle” butonuna basmalısınız.
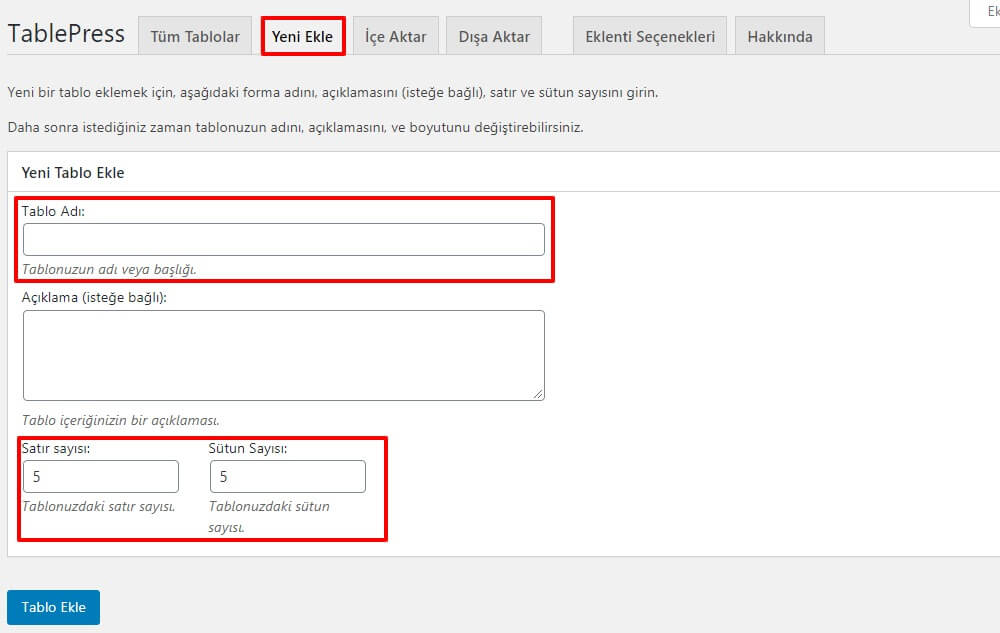
Tablo ekleme işleminin tamamlanmasıyla birlikte sistem sizi otomatik olarak tablo içeriğini düzenlemenizi sağlayacak sayfaya yönlendirecektir. Bu sayfada tablonuz hakkında genel bilgileri görüntüleyebilir & düzenleyebilir ve tablo içeriğini oluşturabilirsiniz.
- Tablo ID Kimliği: TablePress tarafından tablonuz için atanmış benzersiz bir numara kimliği. Özel bir neden olmadığı sürece müdahale etmenize gerek yok.
- Kısa Kod: Oluşturmuş olduğunuz tabloyu sayfa ve yazılarınızda görüntülemek için ihtiyacınız olan kod. Bu kodu yazı ve sayfalarınıza yapıştırmanız halinde ziyaretçileriniz tablonuzu görüntüleyebilir.
- Tablo Adı: Bir önceki aşamada belirtmiş olduğunuz tablo ismi. Daha sonradan düzenleme yapmak isterseniz buradan müdahale edebilirsiniz.
- Açıklama: Bir önceki aşamada belirlemiş olduğunuz tablo açıklaması. Eğer değişiklik & güncelleme yapmak isterseniz buradan yapabilirsiniz.
- Tablo İçeriği: Örnek olması açısından 5 satır 5 sütundan oluşan bir tablo oluşturduk. Bu alanda tablonuz içerisinde yer almasını istediğiniz değer & metinlerin girişini yapabilirsiniz. Kısaca tablonuzun içeriği diyebiliriz.
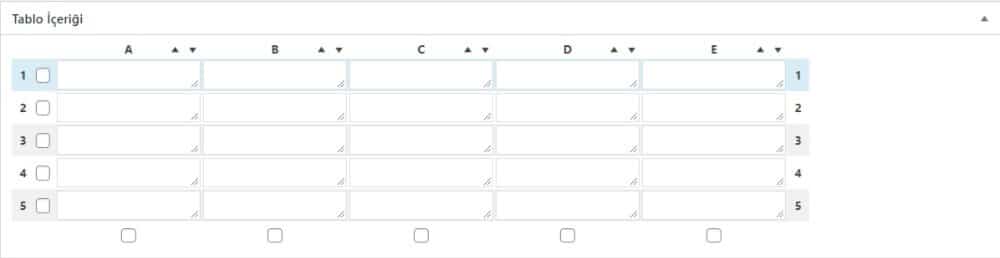
- Tablo Manipülasyon: Bu bölümden tablo içeriğinizi geliştirmek için bazı fonksiyonlardan yararlanabilirsiniz.
- Bağlantı Ekle: Tablo içerisinde bir bağlantı oluşturmak için bu butonu kullanabilirsiniz.
- Resim Ekle: Tablo içerisinde bir görsel kullanmak istiyorsanız bu butona basabilirsiniz.
- Gelişmiş Düzenleyici: Bu butona bastıktan sonra tablonuz üzerinde herhangi bir satır & sütunu işaretlemelisiniz. Ardından ekranınızda bir pencere belirecek ve basit metin girişi yerine daha gelişmiş bir içerik editörü ile tablonuza giriş yapabilirsiniz.
- Seçilen Satırlar-1: Gizle ve Göster olmak üzere 2 buton görüntülenmektedir. Seçmiş olduğunuz satırın yazı içerisinde görüntülenmesini istemiyorsanız buradan “Gizle” seçeneğini seçebilirsiniz. Gizlemiş olduğunuz bir tabloyu tekrar görünür yapmak için ise “Göster” butonunu kullanmalısınız.
- Seçilen Satırlar-2: “Çoğalt” butonunu kullanarak seçmiş olduğunuz herhangi bir satırı kopyalayabilirsiniz. “Ekle” butonu ise seçmiş olduğunuz satırların üzerine yeni ve boş bir satır eklenmesini sağlar. “Sil” butonu ise seçmiş olduğunuz satırları kaldırmak için kullanılır.
- Hücreleri Birleştir: Birkaç satır ya da sütunu birleştirmek istiyorsanız bu butonları kullanabilirsiniz.
- Seçilen Sütunlar-1: İşaretlemiş olduğunuz sütun ya da sütunları gizlemek ve göstermek için bu butonları kullanabilirsiniz.
- Seçilen Sütunlar-2: Herhangi bir sütunu kopyalamak için “Çoğalt” butonuna basabilirsiniz. Boş bir sütun eklemek için herhangi bir sütunu işaretledikten sonra “Ekle” butonuna basabilirsiniz. Eğer bir sütunu silmek istiyorsanız işaretledikten sonra “Sil” butonuna basmanız yeterli.

- Tablo Seçenekleri: Tablonuz hakkında bazı düzenlemeler yapabileceğiniz bölüm.
- Tablo Baş Satırı: Tablonuzun ilk satırına gireceğiniz değerleri ilgili satırın başlığı olarak kabul etmek istiyorsanız bu seçeneği işaretlemelisiniz.
- Tablo Alt Bölüm Satırı: Tablonuzun son satırının girmiş olduğunuz değerlerin toplamı vb. bir işlemin sonucu ise bu seçeneği işaretlemelisiniz.
- Alternatif Satır Renkleri: Satırların daha ayırt edici olması için bu seçeneği işaretleyebilirsiniz. Bu sayede ardışık satırlar farklı bir arka plan rengine sahip olacaktır ve kolaylıkla içerik ayırt edilebilecektir.
- Satır Üzerindeyken Vurgulama: Eğer bir ziyaretçi tablo üzerinde inceleme yapıyorsa Mouse ile üzerine geldiği satırı otomatik olarak öne çıkaracak ve diğer satır ve sütunlara oranla daha ayırt edici olacaktır.
- Tablo Adını Yaz: Tablonuzu oluştururken belirlemiş olduğunuz başlığın tablonun üstünde ya da altında görüntülenmesini istiyorsanız bu seçeneği aktif etmelisiniz.
- Tablo Açıklamasını Yaz: Tablonuzu oluştururken girmiş olduğunuz açıklamanın da ziyaretçi ile paylaşılmasını istiyorsanız bu seçeneği işaretlemelisiniz.
- İlave CSS Sınıfları: Tablonuzun tasarımında iyileştirme yapmak için CSS geliştirmesi yapmak istiyorsanız bu alanı kullanabilirsiniz.
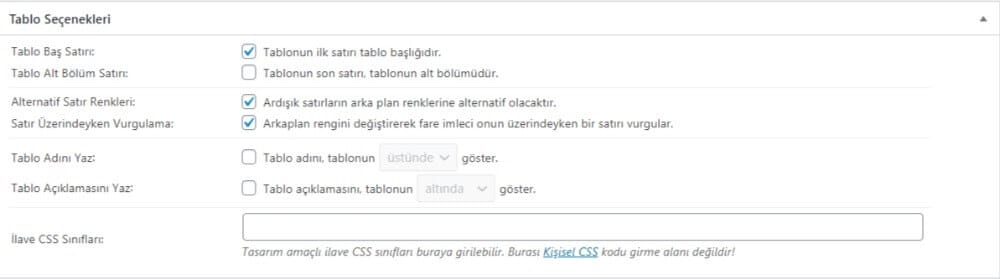
- DataTables JavaScript Kütüphanesi Özellikleri: Tablonuza benzersiz bazı özellikler kazandırmak için bu bölümü kullanabilirsiniz.
- DataTables Kullan: DataTables kütüphanesini aktif etmek için bu seçeneği işaretlemelisiniz.
- Sıralama: Yayına aldığınız tablolarınızı görüntüleyen ziyaretçiler satır & sütun sıralamasında değişiklik yapma izni vermek için bu seçeneği işaretleyin. Tabloyu etkilemeyecektir yalnızca düzenleme yapan kişi o şekilde görüntüleyecektir.
- Arama/Filtreleme: Tabloyu görüntüleyen ziyaretçinin tablo içerisinde arama yapması ve bazı filtrelerden yararlanmasını sağlar.
- Sayfalama: Birçok değer girişi yapılmış ve oldukça uzun olan tablolarınızı sayfalara ayırmak için bu özelliği kullanabilirsiniz.
- Sayfalama Boyu Değiştirme: Sayfalama özelliğinde belirlemiş olduğunuz değerin ziyaretçiler tarafından değiştirilmesine izin vermek isterseniz bu özelliği aktif edebilirsiniz. Yalnızca değişiklik yapan kullanıcıya o şekilde görüntülenir.
- Bilgi: Toplam satır sayısı gibi temel bilgileri tablonuzun ziyaretçiye sunması için bu seçeneği işaretleyebilirsiniz.
- Yatay Kaydırma: Sütun sayısı fazla olan tablolarınız için yatay yönlü kaydırma özelliğini aktif etmek için bunu kullanabilirsiniz.
- Kişisel Komutlar: JS kod bilgisine sahipseniz ve tabloda bazı geliştirmeler yapmak isterseniz bu alanı kullanabilirsiniz.
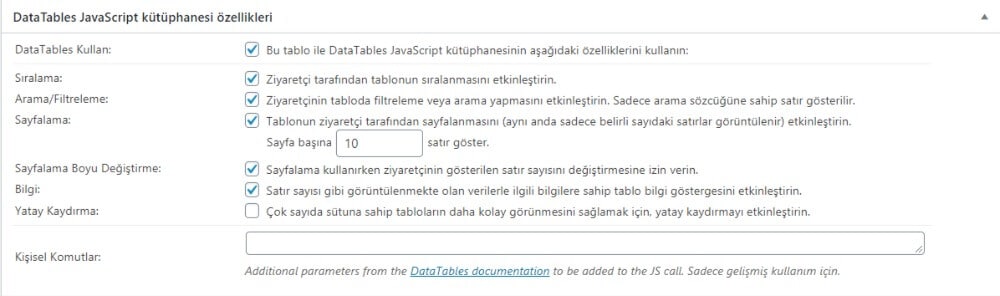
Tablonuz üzerinde gerekli düzenleme ve girişleri sağladıktan sonra sayfanın sonunda yer alan “Değişiklikleri Kaydet” butonuna basmalısınız.
WordPress İçeriklere Tablo Ekleme
Oluşturmuş olduğunuz tablo ya da tabloları sayfa ve yazılarınıza eklemek için şu adımları takip etmelisiniz;
- Oluşturulan tablo için belirtilen benzersiz kısa kodu kopyalamalısınız. Bu kodu görüntülemek için tablonun düzenleme sayfasına giriş yapmalı ya da “Tüm Tablolar” bölümünde Mouse ile tablo üzerine gelerek “Kısa Kodu Göster” butonuna basmalısınız.
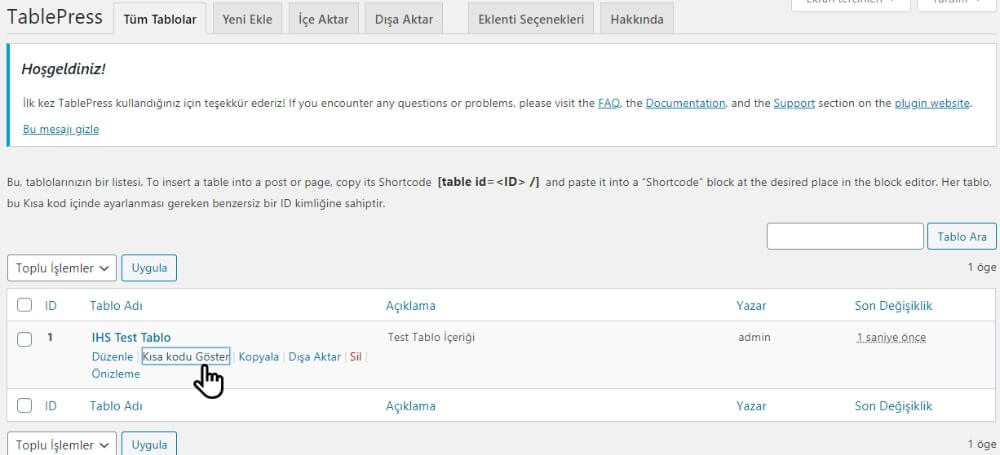
- Kısa kodu göster butonuna bastığınızda ekranda belirecek kutucuk size ilgili tablo için oluşturulmuş yayın kodunu paylaşacaktır. Bu kodu kopyalayın.
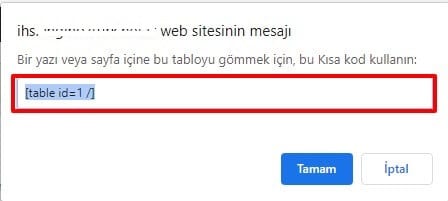
- Kopyalamış olduğunuz bu kodu, tablonuzun görüntülenmesini istediğiniz yazı ya da sayfanın düzenleme sayfasına yapıştırın. İçeriğin hangi bölümünde görüntülenmesini istiyorsanız oraya yapıştırmayı unutmayın.
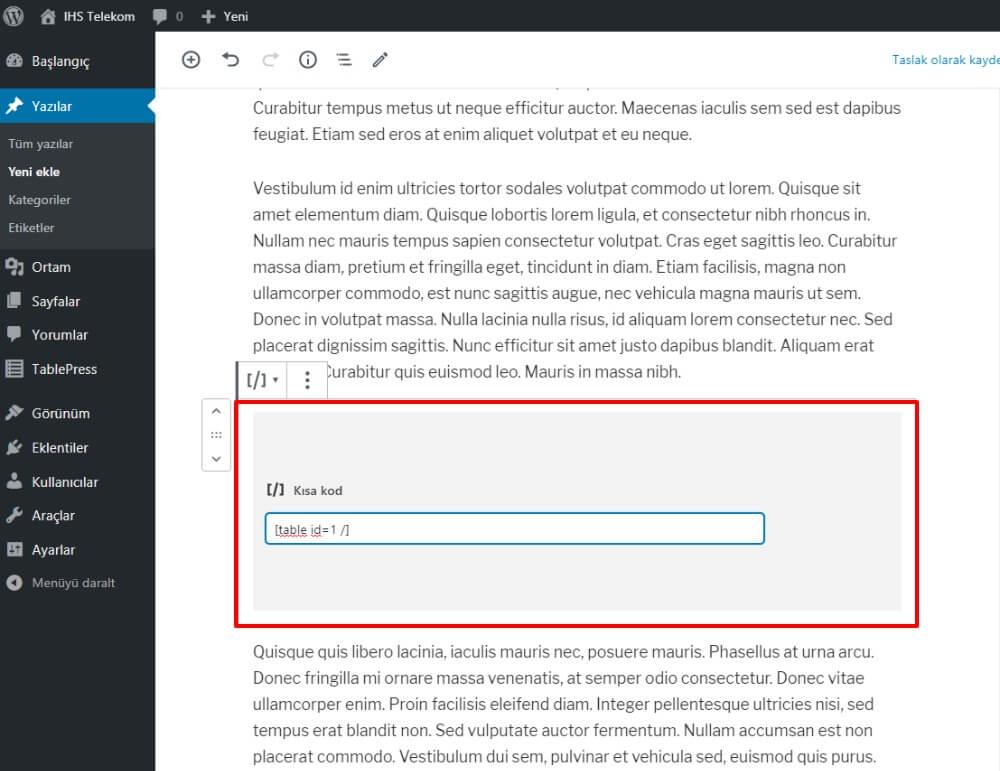
- Kısa kodu ekledikten sonra yazı ya da sayfanıza eklemiş olduğunuz tablonun ziyaretçilere görüntülenmesi için “Güncelle” ya da “Yayınla” butonuna basmalısınız. Tablonuz bu şekilde görüntülenecektir;
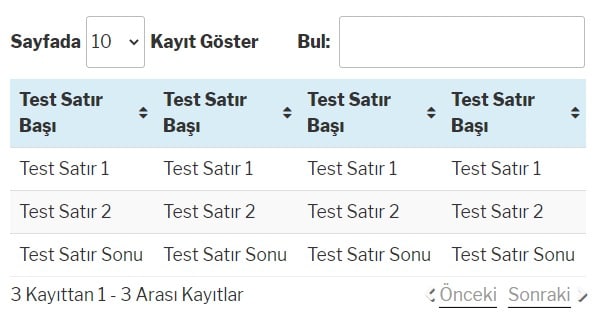
WordPress Tablo İçe Aktarma Nasıl Yapılır?
Halihazırda Excel ya da farklı bir masaüstü uygulaması ile oluşturmuş olduğunuz CSV, HTML, JSON, XLS ve XLSX formatlarında bir tabloyu TablePress eklentisi sayesinde birkaç saniye içerisinde internet sitenizde paylaşabilirsiniz. Bunun için izlemeniz gereken yol;
WordPress yönetim paneline giriş yapın ve sol menüden “TablePress” menüsüne tıklayın. Açılan sayfada üst bölümde yer alan “İçe Aktar” sekmesine geçiş yapın.
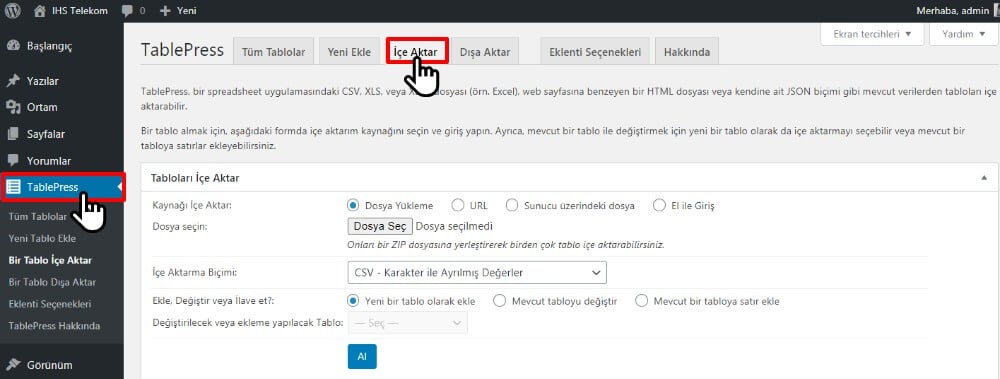
İçe aktarmak için halihazırda bilgisayarınızda kayıtlı olan bir dosyayı kullanabileceğiniz gibi farklı bir adreste paylaşılmış bir içeriği de zahmetsiz bir şekilde yükleyebilirsiniz.
- Tabloları İçe Aktar: Bu bölüm daha önce oluşturulmuş bir tabloyu sitenizde paylaşmak için birkaç özellik sunar.
- Kaynağı İçe Aktar: Bu bölümde “Dosya Yükleme” seçeneğini işaretlemeniz halinde bilgisayarınızda kayıtlı bir dosyayı “Dosya Seç” butonuna basarak yüklemeniz gerekir. Eğer daha önce internette paylaşılmış bir tablo içeriğini yüklemek istiyorsanız “URL” seçeneğini işaretleyerek ilgili tablo verisinin adresini girmeniz gerekli. Eğer daha önce kendi sunucunuza bu tablo içeriğini yüklediyseniz “Sunucu üzerindeki dosya” seçeneğini işaretleyerek dosya yolunu belirtmelisiniz. Bir diğer seçenek ise “El ile Giriş”. Bu seçeneği işaretlediğinizde geniş bir metin kutusu sizi karşılayacaktır. Tablo verilerini el ile girmek isterseniz bu seçeneği kullanabilirsiniz.
- İçe Aktarma Biçimi: Bu alandan halihazırda oluşturulmuş olan tablonun hangi biçimde kaydedildiğini belirtmeniz gerekiyor. TablePress “CSV, HTML, JSON, XLS ve XLSX” formatlarını kabul etmektedir.
- Ekle, Değiştir veya İlave Et: Bu bölümden içe aktarmak istediğiniz tabloyu yeni bir tablo olarak mı eklemek istediğinizi ya da mevcut bir tablo üzerine ilave yapılmasını mı istediğinizi belirtmelisiniz.
- Son olarak içe aktarma işlemini tamamlamak için “Al” butonuna basmanız yeterli.
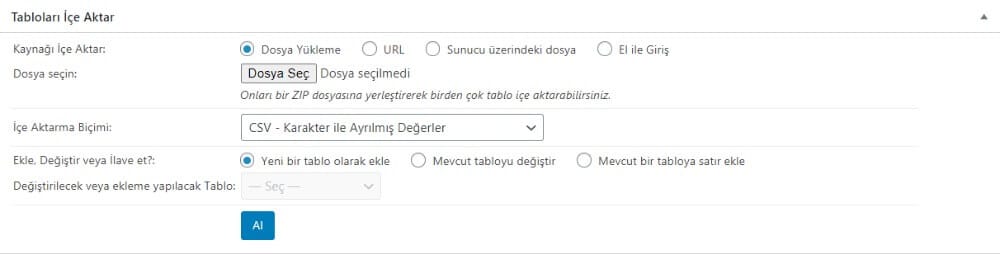
WordPress Tablo Dışa Aktarma Nasıl Yapılır?
WordPress siteniz üzerinde TablePress eklentisi yardımıyla oluşturmuş olduğunuz bir tabloyu yedeklemek ya da sunumlarda kullanmak amacıyla dışa aktarmanız gerekebilir. WordPress tablo dışa aktarma işlemi için izlemeniz gereken yol;
WordPress yönetim panelinize yönetici hesabınız ile giriş yapın. Yönlendirme menüsü üzerinden “TablePress” menüsüne giriş yapın. Açılan sayfanın üst bölümünde yer alan “Dışa Aktar” sekmesine geçiş yapın.
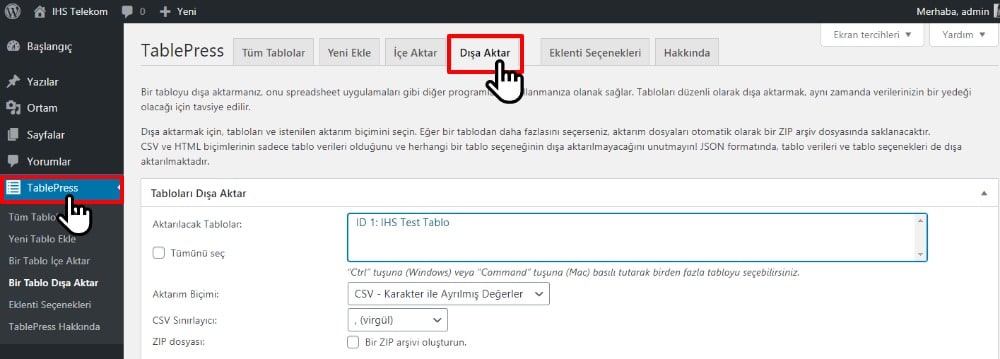
WordPress tablo dışa aktarma işlemi için halihazırda TablePress aracılığı ile oluşturmuş olduğunuz tablolarınız burada görüntülenecek. Bu tabloları CSV, HTML ya da JSON formatları ile bilgisayarınıza kaydedebilirsiniz.
- Tabloları Dışa Aktar: Bu bölüm sitenizde yayınlanmış tablo içeriklerinizi dışa aktarmak için pratik bir yardımcıdır.
- Aktarılacak Tablolar: Burada halihazırda oluşturulmuş tablolarınız görüntülenir. İşaretleme yaparak dışa aktarmak istediğiniz tabloları seçebilirsiniz. Tüm tabloları dışa aktarmak için “Tümünü Seç” butonuna basmanız yeterli. Birden fazla seçim yapmak için “CTRL” tuşuna basılı tutmayı unutmayın.
- Aktarım Biçimi: Dışa aktarma işleminin hangi formatta gerçekleştirilmesini istediğinizi belirtmelisiniz. TablePress dışa aktarma işlemleri için CSV, HTML ve JSON formatlarını destekler.
- ZIP Dosyası: Sistem dışa aktarma işlemi sırasında tablolarınızı ZIP sıkıştırma teknolojisinden yararlanarak oluşturabilir. Eğer ZIP arşivi oluşturulmasını istiyorsanız bu seçeneği işaretleyin.
- Son olarak dışa aktarma işlemini tamamlamak için “Aktarım Dosyasını İndir” butonuna tıklayın.
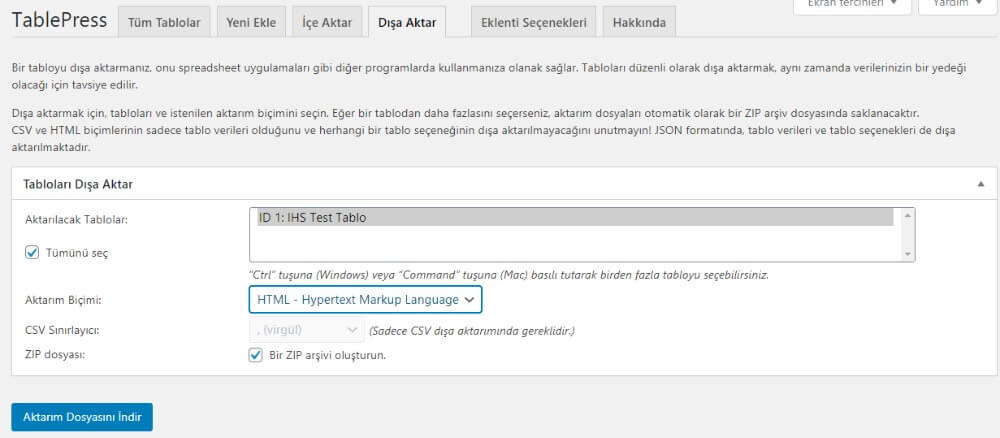
Artık WordPress sitenizde verileri görsel tablolar aracığıyla kolayca oluşturup yayınlayabilirsiniz. Bu rehberi paylaşarak, konu hakkında bilgisi olmayan kişilerin de faydalanmasını sağlayabilirsiniz.

